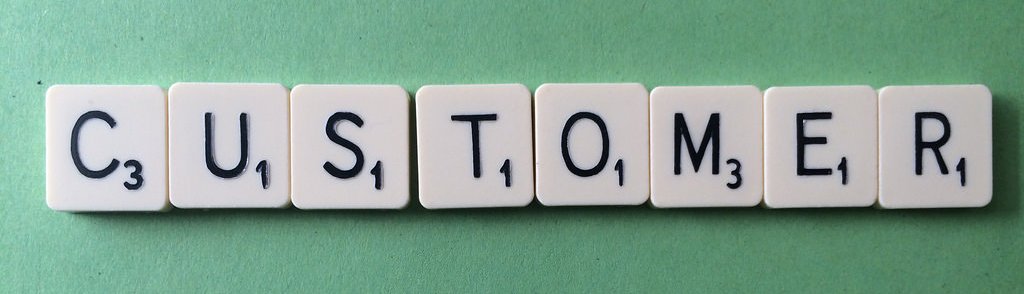
Customer Attributes
30 Jul 2017 » MSA
[UPDATE 21/10/2018] The Profiles & Audiences core service has been renamed as People core service. Everything else stays the same.
When the Adobe Marketing Cloud was rolled out, it included some new features, which were not part of any individual solutions. These features were called Core Services. One of these features was Customer Attributes, part of the Profiles & Audiences core service. If you do not have an AAM license, it can be very useful in a few use cases. Let’s see how to set Customer Attributes up.
Prerequisites
As you probably can imagine, the first pre-requisite is to have the MCID deployed in your website. As I previously described, you also need to capture the CRM ID. And, obviously, you need a database with information about your customers, which you will want to use in the Adobe Experience Cloud.
Setting up Customer Attributes
You first need to go to Profiles & Audiences and select Customer Attributes.
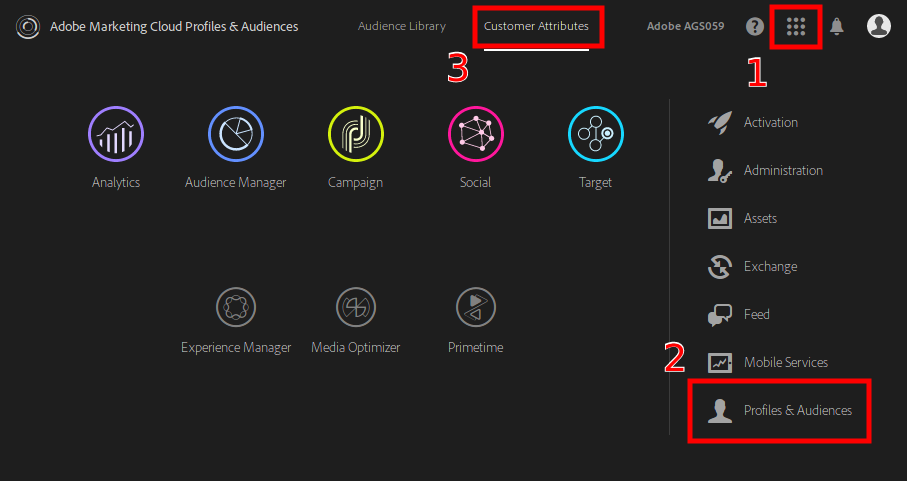
After you click on “+ New”, the wizard takes you through the configuration process:
-
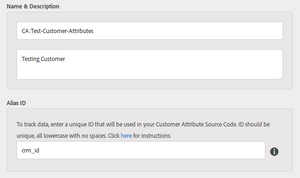 Name. Any text will do, but I strongly suggest you follow a naming convention.
Name. Any text will do, but I strongly suggest you follow a naming convention. - Description. Long description of this customer attribute.
-
Alias ID. This parameter must be one single string, with just ASCII lower characters and no spaces. It can be any string not used before. Once you have decided which one to choose, send it to your web and app developer. This is the value to be used in the key for
visitor.setCustomerIDs(). Review my post on capturing the CRM ID to see how to do it.
You now need a sample file with the contents of your customer attributes, which must be in CSV format. It does not have to contain your full customer base, just a few to start the engine. You just need to drag and drop it in the “File Upload” section and wait a few seconds.
crm_id,Gender,Lifetime value,City
1,Male,1240,London
2,Female,500,Manchester
You can now click on “Validate Schema” to check whether the data has been correctly processed. You can change the details, but, in general, it is not necessary.
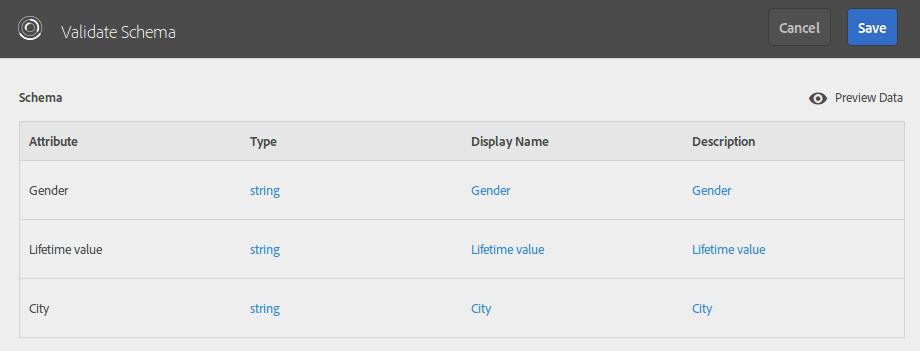
I recommend that you click on “Save” by now and return to the same screen by clicking on the link on the list page. You should now see a graph with the last file upload statistics:
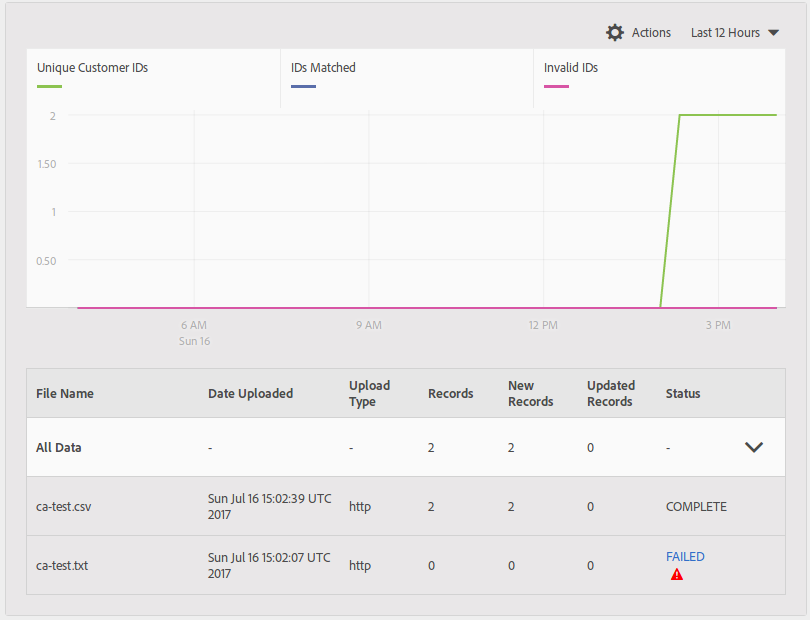
_Note: the “failed” attempt was due to the wrong file extension. It has to be .csv.
_
As you can see, it has already processed the file and shows the 2 lines of it.
Then you need to add the subscriptions. Only two options are available at the time of writing:
- Adobe Analytics. You will need to select the report suites you want this attributes to show and which attributes form those you have uploaded.
- Adobe Target. Just select the attributes you are interested in.
Finally, you must activate it and save it.
Automating
You might be wondering how to update the values automatically. You probably have thousands or millions of customers and their attributes change every day. All I have shown so far is how to manually upload a file. For automation, you need to create an SFTP account following these steps:
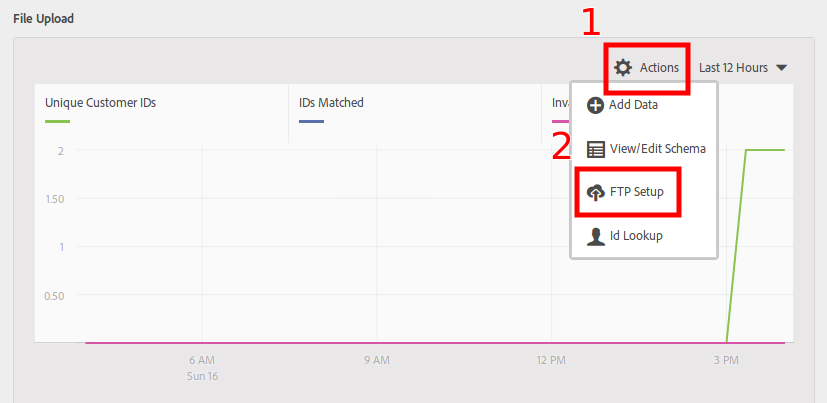
On the next page, you will also get the instructions on how to upload the files. Do not forget to upload a .fin file.
Customer Attributes for Adobe Analytics
So, you have your Customer Attributes configured. Now what?
The first use case is with Adobe Analytics. You can use this feature to further analyse your known customers. In the good old days, the typical solution was to capture the CRM ID in an eVar or a prop when a user logged in. Then, you would create a classification of this variable and upload the corresponding files. This solution had a couple of issues:
- Only the first 500,000 customers every month would be available in Reports & Analytics. If your customer base is much higher than this number, you would get a lot of “low traffic” values. The only solution was to get a DWH report, which could take a few hours.
- An eVar or a prop had to be used. When there were only 50 or 75 of these variables, it was not that uncommon to reach the limit.
Using Customer Attributes lifts these two limitations: you can now report on all CRM IDs and you do not need any custom variables. However, a new limitation is added: only a certain number of attributes are available, depending on your license. At the moment of writing, 3 for Analytics Standard and 200 for Analytics Premium.
When you enable Customer Attributes, you get a new menu entry under “Visitor Profile”:
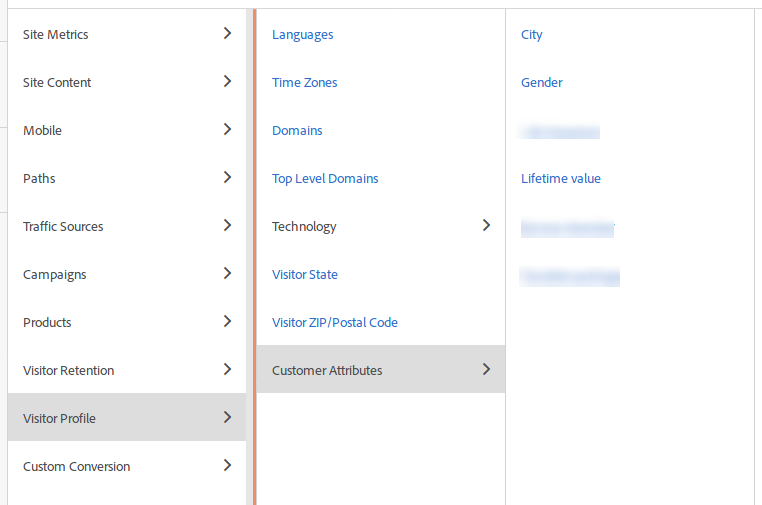
These variables behave very much like an eVar, which can also be used in sub-relations. You just need to remember that only the last value prevails in the reports. If you upload a new file, it will overwrite all previous values.
Customer Attributes for Adobe Target
In the case of Target, the typical use case in Target is personalisation of the website for known customers. Target had its own solution, which was very specific to it and did not integrate with other Marketing Cloud solutions. It is not recommended any more and the new approach is to use, you guessed it, Customer Attributes! Basically, you just create audiences based on these attributes and, for each audience, you assign an experience. When creating the audience, you need to select the “Visitor Profile” section. Obviously, this only works after the user logs in.